[Azure Automation] Migrer vos scripts vers Azure – Partie 2
Je me suis récemment intéréssé à Azure Automation, de fond en comble. C’est pourquoi, dans les 2 prochains articles, nous allons voir comment utiliser cette outil, de A à Z:
- [Azure Automation] Découverte de l’interface – Partie 1
- [Azure Automation] Migrer vos scripts vers Azure – Partie 2 (ce billet)
Aujourd’hui nous allons voir comment migrer les scripts qui sont On-Premises, vers Azure Automation. Dans mon environnement, j’ai 5 scripts PowerShell, qui tournent avec des tâches planifiées:
- BackupOneDriveFolder: Backup mon dossier OneDrive vers mon Synology & vers un Blob Storage Azure
- BackuppfSenseConfiguration: Backup la configuration de mon pfSense vers un Blob Storage Azure
- CheckCertificateValidity: Vérifie la validité des certificats de mes sites web
- GetHyperVReport: Génère un rapport de mes serveurs Hyper-V
- UpdateS2SPublicIP: Met à jour mon IP publique, basé sur mon NoIP
Le principe est simple: migrer ces 5 scripts vers Azure Automation. Je vais avoir besoin de Azure et d’un Hybrid Worker pour exécuter ces scripts. La première étapes est de créer vos Schedules, qui correspondent à ceux de vos tâches planifiées. Sur votre compte Azure Automation, allez dans Schedules et créez les schedules dont vous avez besoin:
La prochaine étape est d’importer les modules dont vous avez besoin dans vos scripts, dans la partie Modules. Si vous utilisez des Hybrid Worker, installez également les bons modules sur le serveur qui aura la connexion Hybrid:
Dans la partie Assets, créez les Variables dont vous avez besoin dans vos scripts. Créez également des Credentials:
Quand les prérequis sont prêts, vous pouvez commencer la migration.
Premièrement, créez un nouveau runbook, nommez le et choisissez comme type PowerShell. Collez le script PowerShell associé à votre script:
Adaptez les variables que vous utilisez On-Prem, les utilisateurs/mots de passes ou les clés avec les variables que vous avez créé. Vous utiliserez Get-AutomationVariable pour récupérer les variable et Get-AutomationPSCredential pour récupérer les credentials. Normalement, c’est la seul chose que vous avez besoin de changer. Le script reste le même. Vous pouvez tester le script avec le Test Pane. Et parce que j’ai besoin de copier des fichiers sur mon Synology qui est On-Prem, je dois utiliser un connexion Hybrid Worker:
Quand le script est terminé, vous devriez voir ceci dans la partie logs:
Maintenant que vous avez vérifié que votre script fonctionnait correctement, sauvegardez le script en cliquant sur Save et publiez le en cliquant sur Publish. Vous pouvez lier un schedule à ce runbook, basé sur les schedules créés avant. N’oubliez pas de modifier les paramètres en choisissant si vous souhaitez exécuter le runbook On-Prem avec un Hybrid Worker ou sur Azure. Si votre script a besoin de paramètres, vous pouvez les compléter ici:
Faites ceci pour chaque script que vous souhaitez migrer. Vous pouvez suivre l’exécution des scripts directement dans la partie Jobs de votre compte Azure Automation:
Comme dans une session PowerShell, si des erreurs apparaissent, vous pouvez les consulter dans les logs:
Le process est très simple. Après que vous ayez migré tous vos scripts, vous avez juste une console pour gérer les scripts, les logs, les variables, etc. Donc, n’hésitez pas à migrer :)


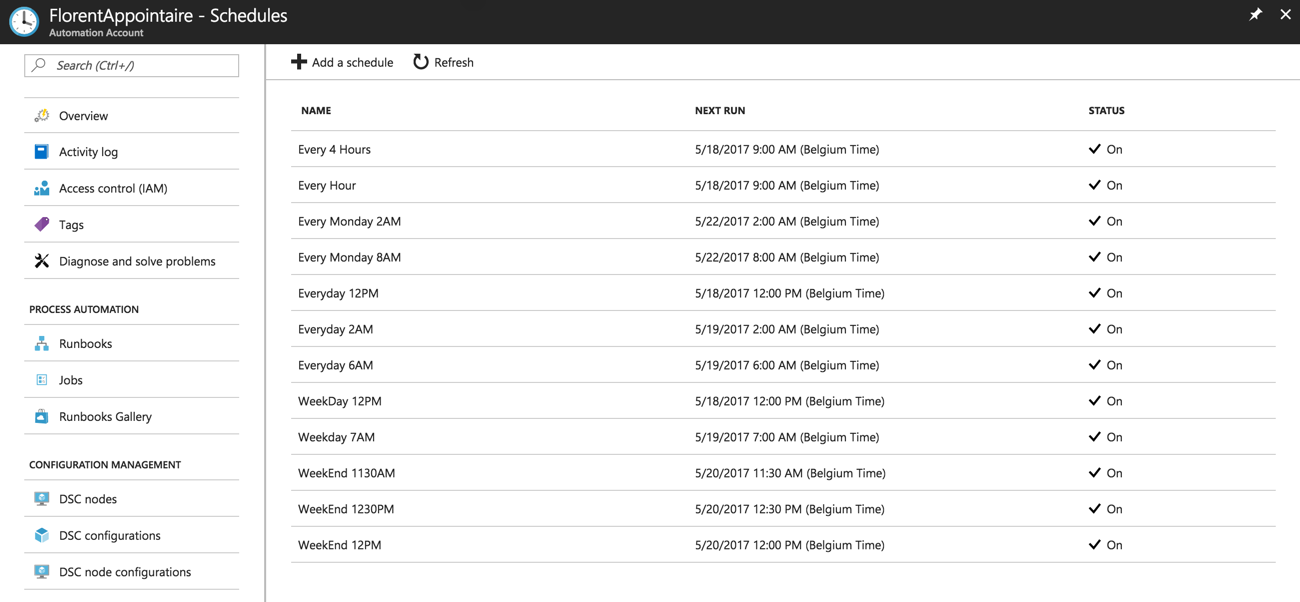
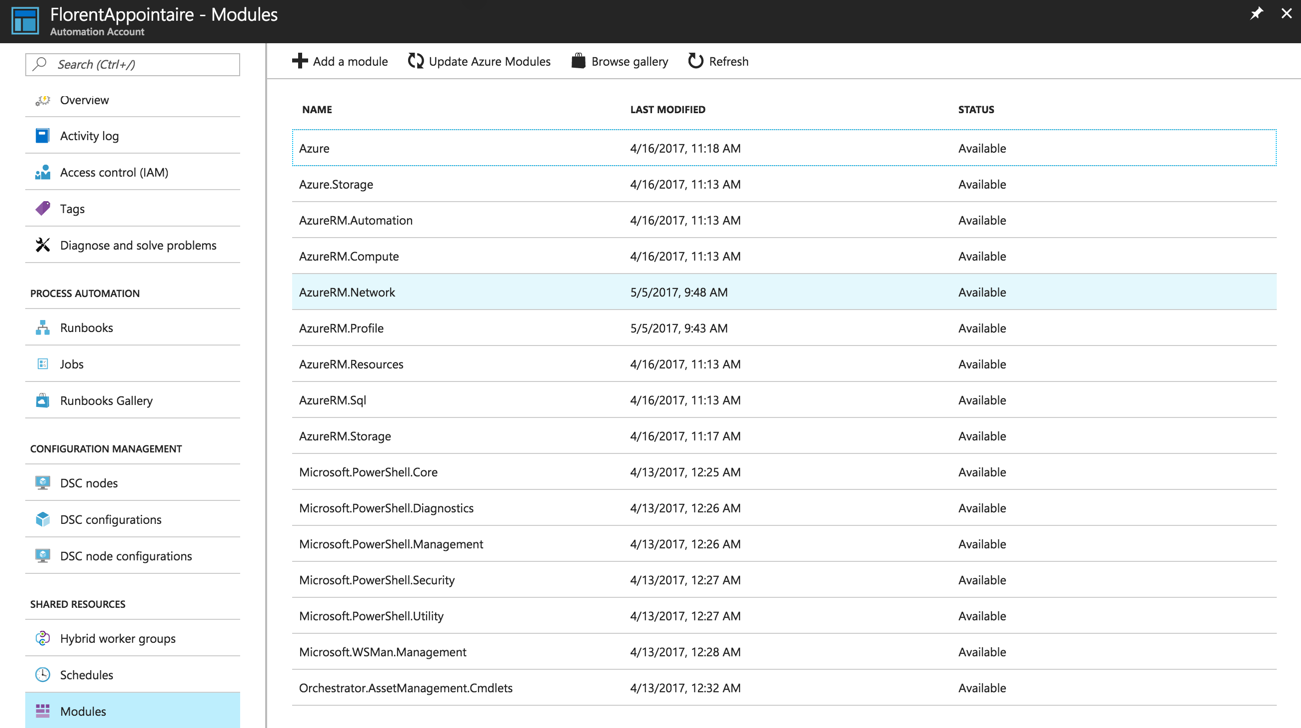
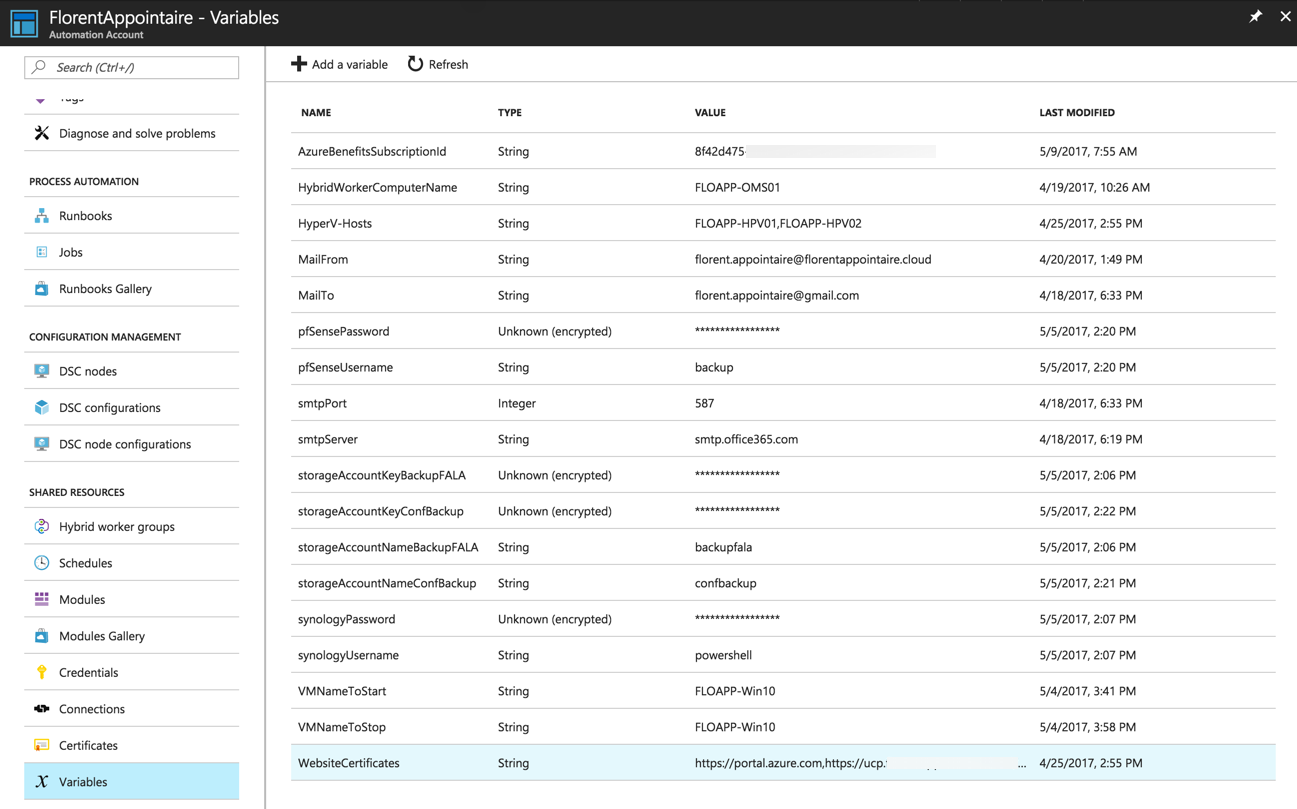
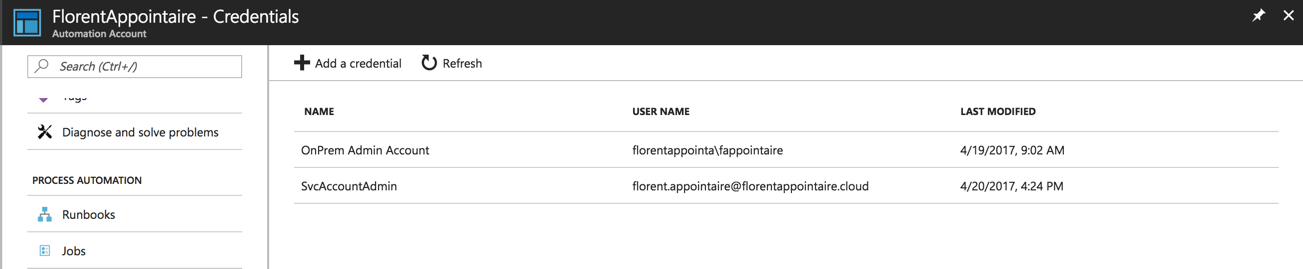
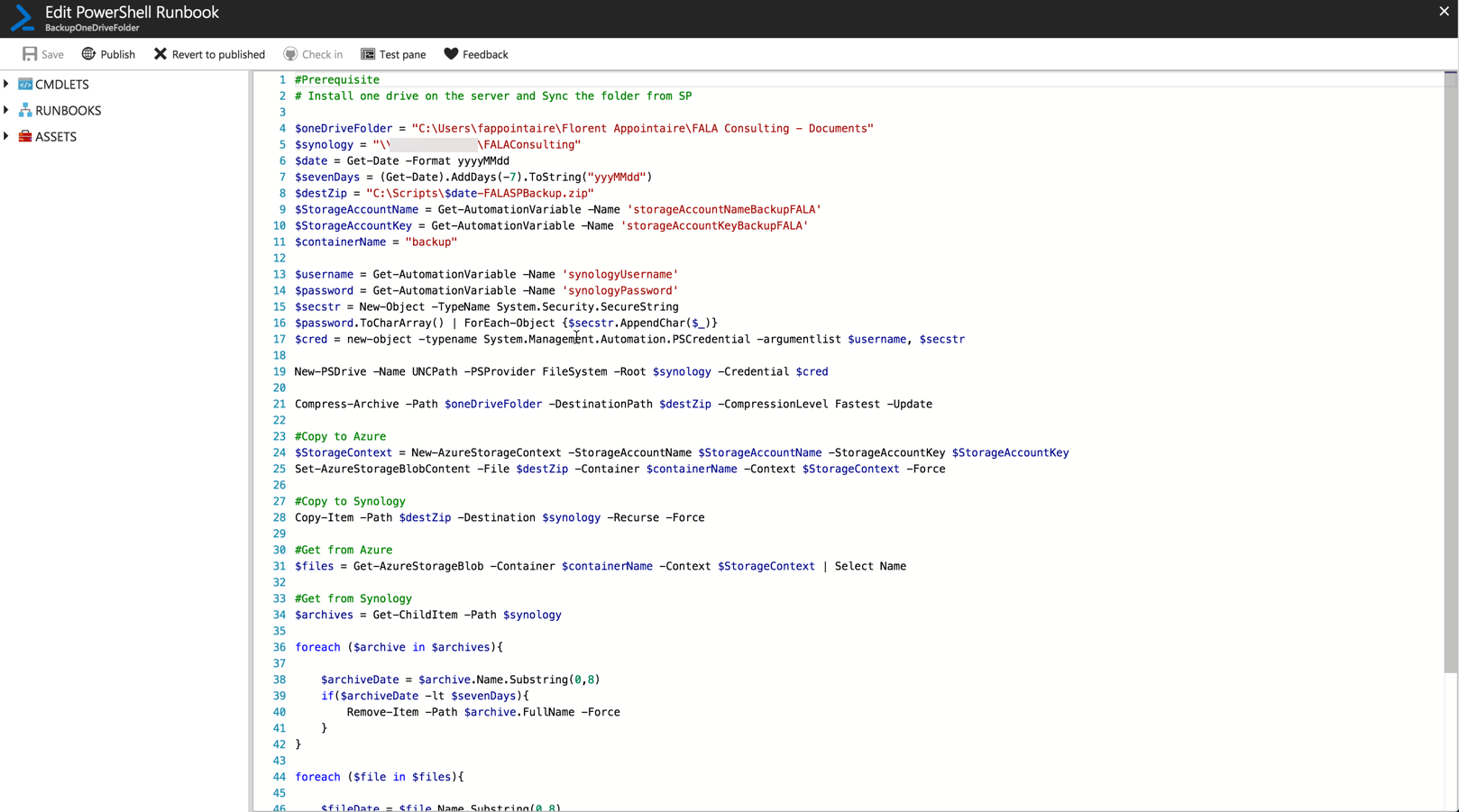
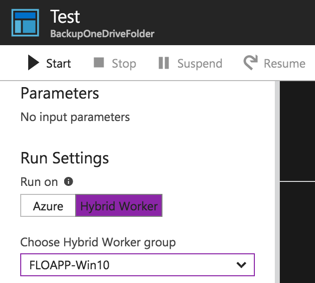
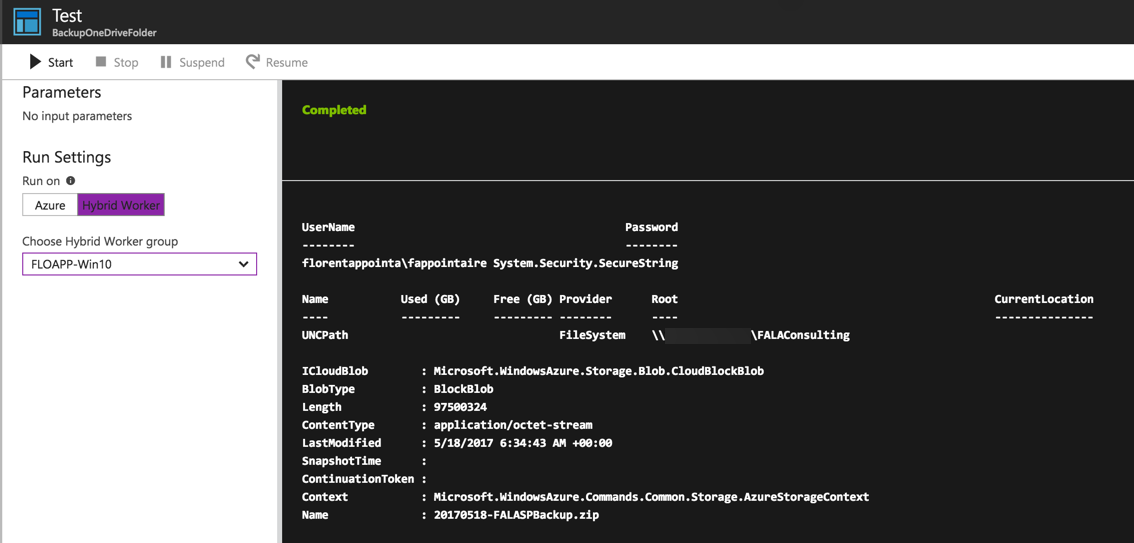
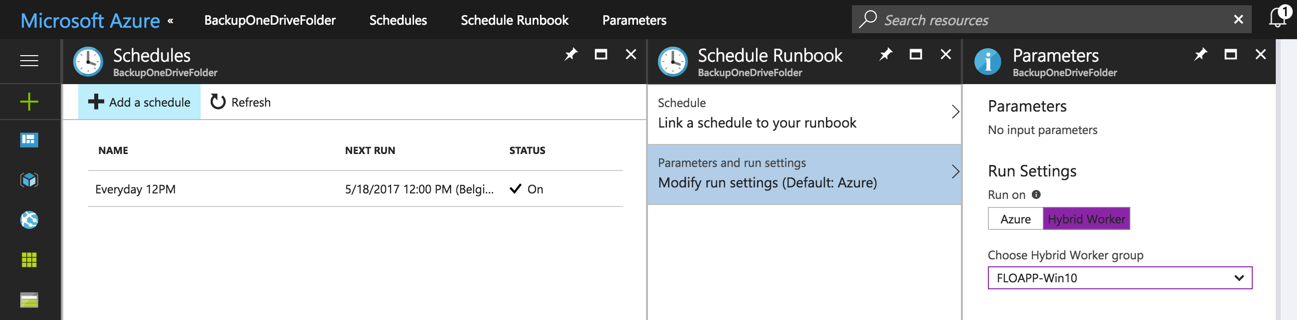


Laisser un commentaire